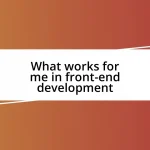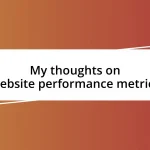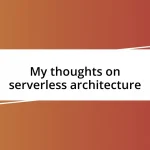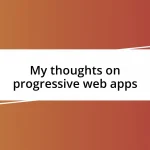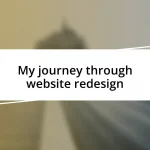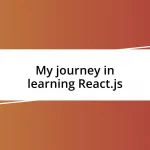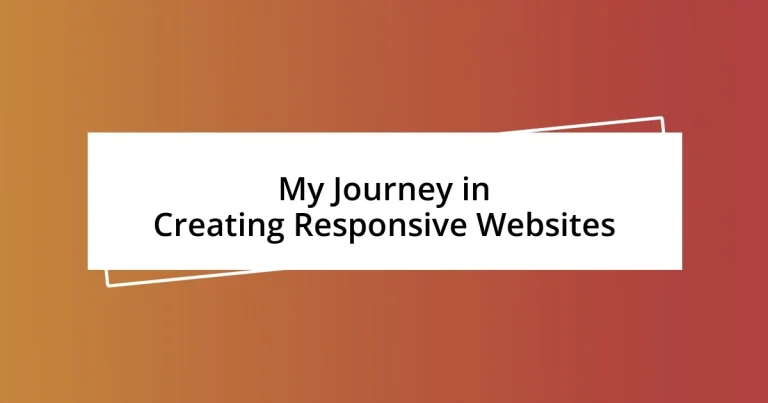Key takeaways:
- Responsive design enhances user experience by ensuring websites are adaptable across various devices, utilizing fluid grid systems and flexible layouts.
- Understanding key concepts like viewport, breakpoints, and responsive images is essential for creating websites that function effectively on all screen sizes.
- Testing for responsiveness and simplifying mobile navigation are crucial practices, directly impacting user satisfaction and engagement.

Introduction to Responsive Design
Responsive design is a crucial aspect of modern web development that ensures websites look and function well on a variety of devices. I remember the first time I tried to access a website on my phone and ended up zooming in and out just to read a few lines of text. It was a frustrating experience that made me reflect on how essential it is for web developers to prioritize user experience across devices.
One of the most fascinating elements of responsive design is the fluid grid system. Essentially, this approach allows content to adjust seamlessly to different screen sizes, creating a more polished and accessible user journey. I often find myself wondering how many visitors leave a site simply because they have to deal with clunky navigation or unreadable text on their mobile screens.
As I embraced responsive design in my projects, I noticed a significant increase in user engagement. You wouldn’t believe the difference it makes when a site adapts intuitively to its audience’s needs—everything flows more naturally. This transformation not only enhances user satisfaction but also builds a level of trust that is invaluable in today’s digital landscape.

Understanding Viewport and Breakpoints
Understanding the viewport and breakpoints is vital for crafting responsive websites that provide an optimal user experience. I remember grappling with the concept of the viewport while building my first responsive site. It felt like I was navigating a maze without a map—figuring out how to set the viewport to ensure the right layout on various devices was daunting. The viewport is essentially the user’s visible area of a webpage, and getting it right sets the stage for how content will be displayed across different screen sizes.
Breakpoints, on the other hand, are the specific points where your website’s layout will change based on the viewport size. Choosing the right breakpoints isn’t just about aesthetics; it’s about understanding your audience’s behavior. I’ve found that when I take the time to examine how users interact with my sites at different sizes, I can make more informed decisions about when to adjust my design.
Here’s a quick breakdown of key concepts:
– Viewport: The visible area of a web page; think of it as the window through which users view your content.
– Breakpoints: Specific CSS media query points that define the transitions in layout for different screen sizes.
– Fluid Grids: A system that adjusts the proportions of elements rather than the total dimensions, providing a smoother experience across devices.
– User-Centric Design: When designing, always keep in mind how different devices affect user engagement, ensuring a seamless transition for accessing your content.

Choosing Flexible Layouts for Websites
Choosing flexible layouts for websites is at the heart of responsive design. When I first started experimenting with different layouts, I was surprised by how a simple adjustment in the grid could completely transform user interaction. For instance, I once opted for a column-based layout for a project. It felt so intuitive! The way content layered beautifully on various screens made me realize how crucial flexibility is. I think about how users crave simplicity; they shouldn’t have to wrestle with a site just to find what they need.
In my experience, combining a flexible grid with relative units like percentages or viewport widths can be game-changing. I will never forget a time when I used a fixed layout for a client’s site, which almost derailed the entire project. Every time I altered the size of the browser window, the content either squished together or floated away to who knows where. This taught me the vast difference between fixed and flexible layouts. I learned that when I choose flexibility, I not only create a better user experience but also enhance the site’s overall functionality.
One technique I’ve adopted is the use of CSS Flexbox. This tool allows for dynamic distribution of elements in a container, enabling fluid adjustments as the viewport changes. My approach now emphasizes that a website must adapt gracefully, just like a conversation flows naturally between two people. I can look back and appreciate how far I’ve come, realizing that each project is a new opportunity to refine my layout choices for optimal responsiveness.
| Layout Type | Characteristics |
|---|---|
| Fixed Layout | Content is set to specific pixel dimensions, making it less adaptable to different screen sizes. |
| Flexible Layout | Utilizes relative units like percentages, allowing content to resize and adapt to varying viewport sizes. |
| Fluid Grid | A layout approach where elements resize in relation to the browser window, enhancing accessibility and usability. |
| CSS Flexbox | A layout module that provides an efficient way to lay out, align, and distribute space among items in a container. |

Implementing Responsive Images and Media
Implementing responsive images and media is a crucial step in enhancing user experience. I remember the frustration of using static images in my early projects. They looked great on my computer, but once the site went live, users on various devices faced pixelation or excessive loading times. To combat this, I discovered the <picture> element, which allows for serving different images based on device characteristics, such as screen size and resolution. It’s like having a tailored outfit for every occasion, ensuring images always look their best.
When it comes to videos, I’ve learned firsthand that responsiveness isn’t just about size—it’s about context too. One memorable project involved embedding a video that was perfect for desktop but a nightmare on mobile; it was either too small or cropped awkwardly. That’s when I decided to use CSS properties like max-width: 100%; and height: auto;. These adjustments not only helped the video fit within the confines of the screen but also made it user-friendly for all viewers. Isn’t it fascinating how small tweaks can lead to a significantly improved experience?
Additionally, I’ve embraced the principle of srcset, which allows developers to define multiple versions of an image for different screen resolutions. Reflecting on this, I often ask myself: how can I ensure every user gets the best visual experience? By employing responsive images through srcset, I can confidently answer that question. It reminds me of how thoughtful design can be incredibly impactful—like providing a comfortable chair to someone who’s been standing all day. By thoughtfully implementing responsive images and media, I can ensure that every user feels welcomed, no matter their device.

Testing and Debugging Responsiveness
Testing and debugging responsiveness is a pivotal stage in the web development journey. I vividly remember the first time I checked a website on various devices after launching it. The excitement quickly turned to panic when I noticed images overlapping on smaller screens. That moment reinforced my belief in thorough testing—taking the time to resize the browser and access the site from multiple devices really pays off. I find it crucial to replicate real-world conditions to spot issues before users encounter them.
One essential tool that has significantly improved my debugging process is Chrome’s DevTools. It allows me to emulate different devices and screen sizes effortlessly. I recall using this tool while working on a project where the navigation bar seemed flawless on my desktop, but it was a disaster on mobile! By utilizing the responsive design mode, I could quickly identify the flaws, adjust the CSS, and see changes instantaneously. Have you ever experienced a similar situation? It’s astonishing how a few clicks can unveil issues that were previously unnoticed.
Alongside DevTools, I’ve learned to value user feedback. After every launch, I actively collect insights from users regarding their experiences on different devices. One user once told me they loved a site I built but found the text hard to read on their tablet. That feedback pushed me to adjust font sizes and line spacing for enhanced readability. When I think about responsiveness, I remind myself: it’s not just about the code; it’s about crafting a seamless experience for everyone, regardless of how they access the web.

Best Practices for Mobile Navigation
Mobile navigation is a critical aspect that can significantly influence user satisfaction. I once launched a website with a sleek design but overlooked the mobile navigation experience. Users struggled to find what they needed, leading to a spike in bounce rates. This experience taught me how vital a clear and intuitive navigation menu is. I now prioritize a hamburger menu or a bottom navigation bar for smaller screens, ensuring that essential links are just a tap away.
When it comes to mobile navigation, simplicity reigns supreme. I remember redesigning a site after noticing users were overwhelmed by too many options on the mobile version. By consolidating links and maintaining a clean layout, I created a more streamlined experience. Have you ever felt annoyed scrolling through endless choices? Users appreciate when you respect their time and attention, making their mobile browsing as effortless as possible.
Another aspect I find important is using recognizable icons alongside text labels. In one project, I replaced lengthy link descriptions with clear icons, which not only saved space but also made navigation more intuitive. It’s interesting how a small visual cue can guide users seamlessly through a site. Have you experienced confusion with vague navigation labels? Using familiar symbols can alleviate that uncertainty, ultimately fostering confidence in your website’s usability. I’ve embraced these best practices, knowing they contribute to a more pleasant and effective mobile browsing experience.